- Análise da causa raiz
Teste de malware e ataque avançado
Sua avaliação do CrowdStrike Falcon® inclui acesso a um laboratório virtual de malware que permite testar com segurança amostras de malware e técnicas avançadas de ataque. Este é um passo opcional para sua avaliação, demonstrando como o CrowdStrike Falcon® Prevent, nossa solução antivírus de última geração, protege seu ambiente.

Tempo estimado

Mínimo de 20 minutos, dependendo da quantidade de testes que você deseja realizar
1. Acessar o laboratório virtual
Se você já tem sua própria configuração de laboratório de malware, pule esta etapa e prossiga para a etapa 2.
- Se você ainda não solicitou acesso ao laboratório virtual de malware, entre em contato com a equipe do Falcon Trial em FalconTrial@CrowdStrike.com. O laboratório é hospedado pela CloudShare.
- Você receberá um convite por e-mail da CloudShare. Clique no link e siga os prompts para finalizar seu cadastro.
- Clique na aba Lab de Malware Virtual na barra de navegação para acessar sua máquina de teste. O carregamento do seu laboratório pode demorar alguns minutos, mas você já pode prosseguir para a Etapa 2.
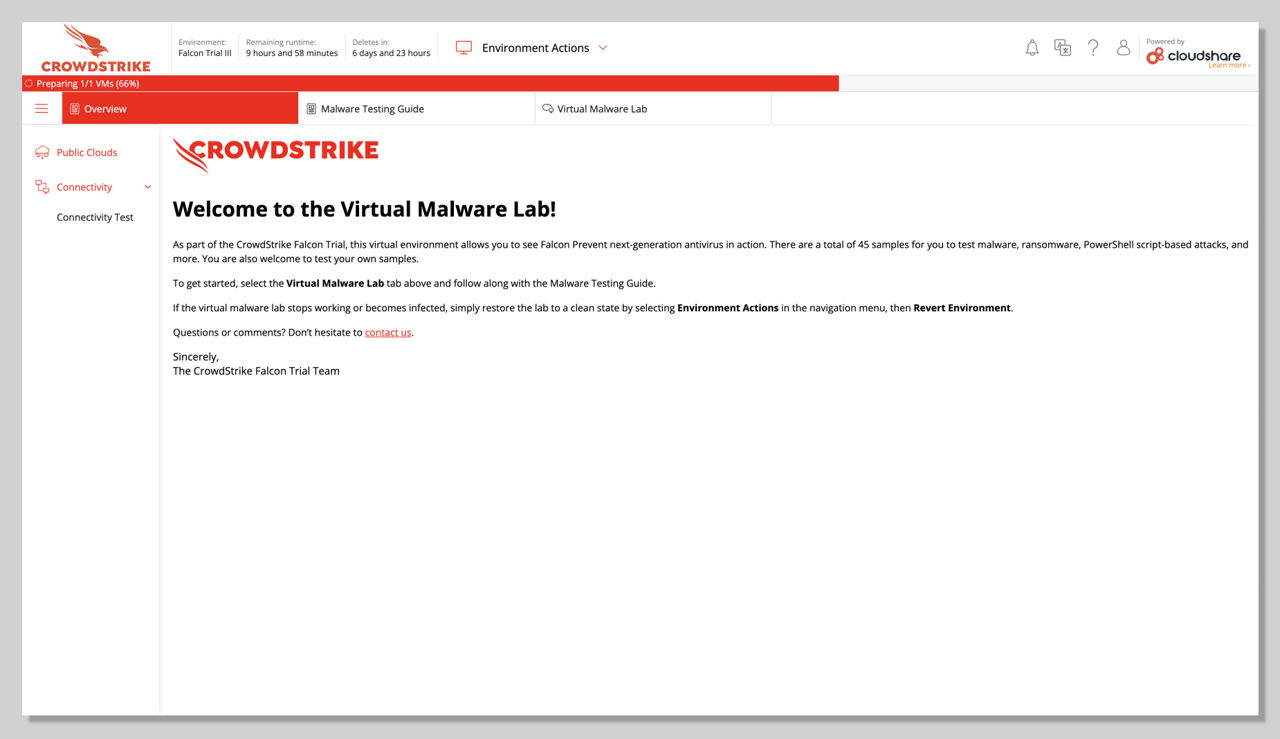
2. Preparar o laboratório
Baixar as amostras de malware.
Dê um clique duplo em Baixar amostras para fazer o download de todos os arquivos. Você deve baixar as amostras antes de instalar o Sensor Falcon. Caso tenha pulado esta etapa anteriormente, restaure seu ambiente para voltar ao estado padrão.
Para restaurar seu ambiente:
- Selecione Ações para o ambiente > Restaurar ambiente
- Um script irá recuperar todas as amostras e colocá-las na pasta Arquivos de amostra em sua área de trabalho.
- Digite qualquer caractere dentro do script para continuar.
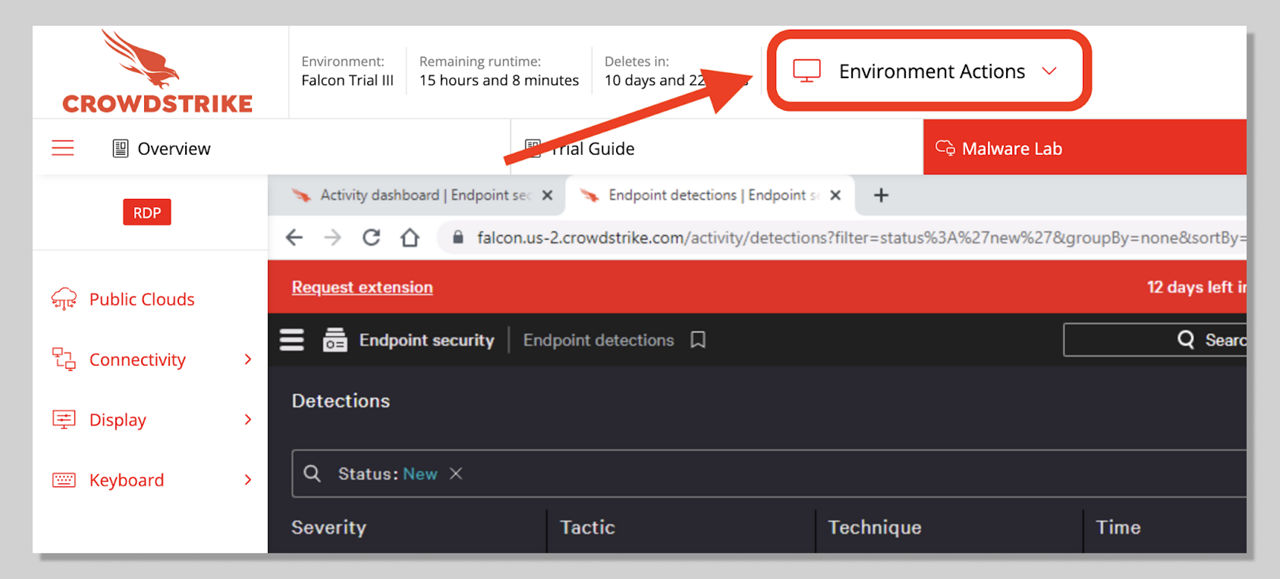
Implementar o Sensor Falcon
Após fazer o download das amostras e antes de iniciar os testes, seja em seu próprio laboratório ou no ambiente virtual disponibilizado, você precisará implementar o sensor em cada host e confirmar se os sensores estão instalados e conectados corretamente à nossa nuvem.
Instruções passo a passo:
- Faça login na sua conta de teste.
- Selecione Centro de recursos do Falcon > Habilidades essenciais > “Proteger meus endpoints” de acordo com seu sistema operacional. Você será orientado durante o processo de implementação do sensor.
- Para obter mais ajuda sobre a implementação de sensores acesse: https://www.crowdstrike.com/en-us/free-trial-guide/start-and-install/
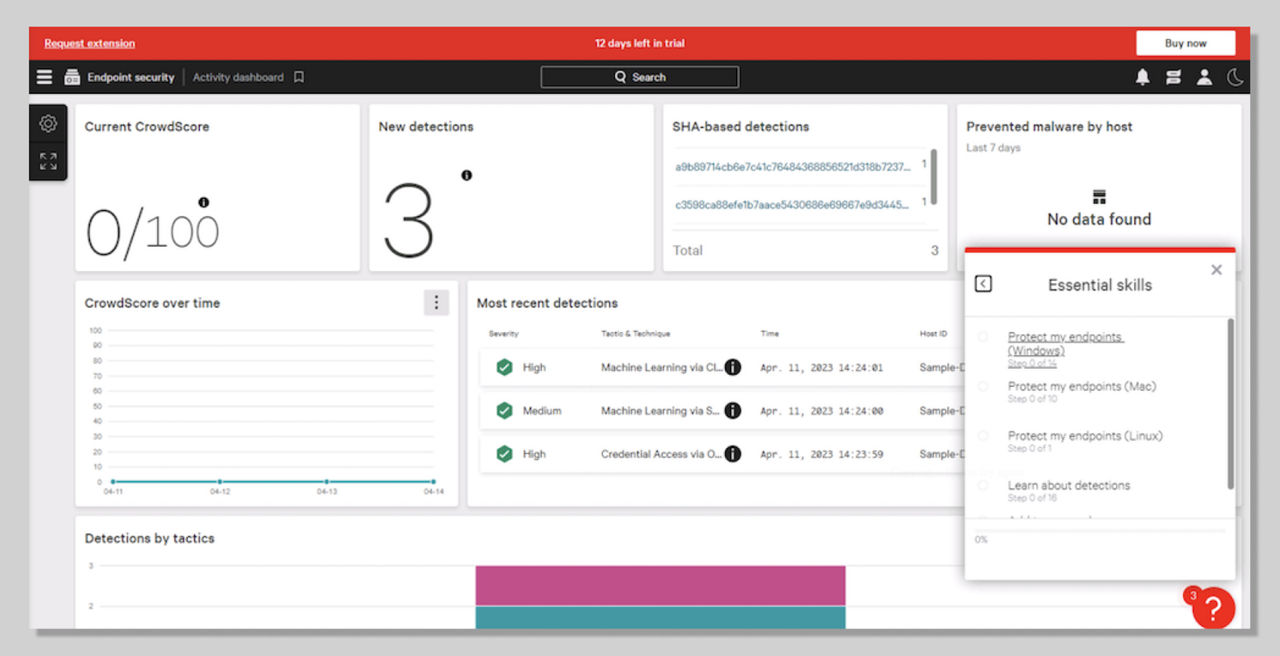
Confirmar o host ativo e a política de prevenção
- O sensor recém-instalado deve ter uma política de prevenção.
- Confirme na plataforma CrowdStrike Falcon. Navegue até Configuração e gerenciamento do host > Gerenciamento do host. Confirme que o seu hostname CSFALCONPREVENT está listado. A coluna Política de Prevenção deve mostrar platform_default como a política atribuída.

- Confirme com a Segurança do Windows. Procure por CrowdStrike Falcon Sensor em Proteção contra vírus e ameaças.
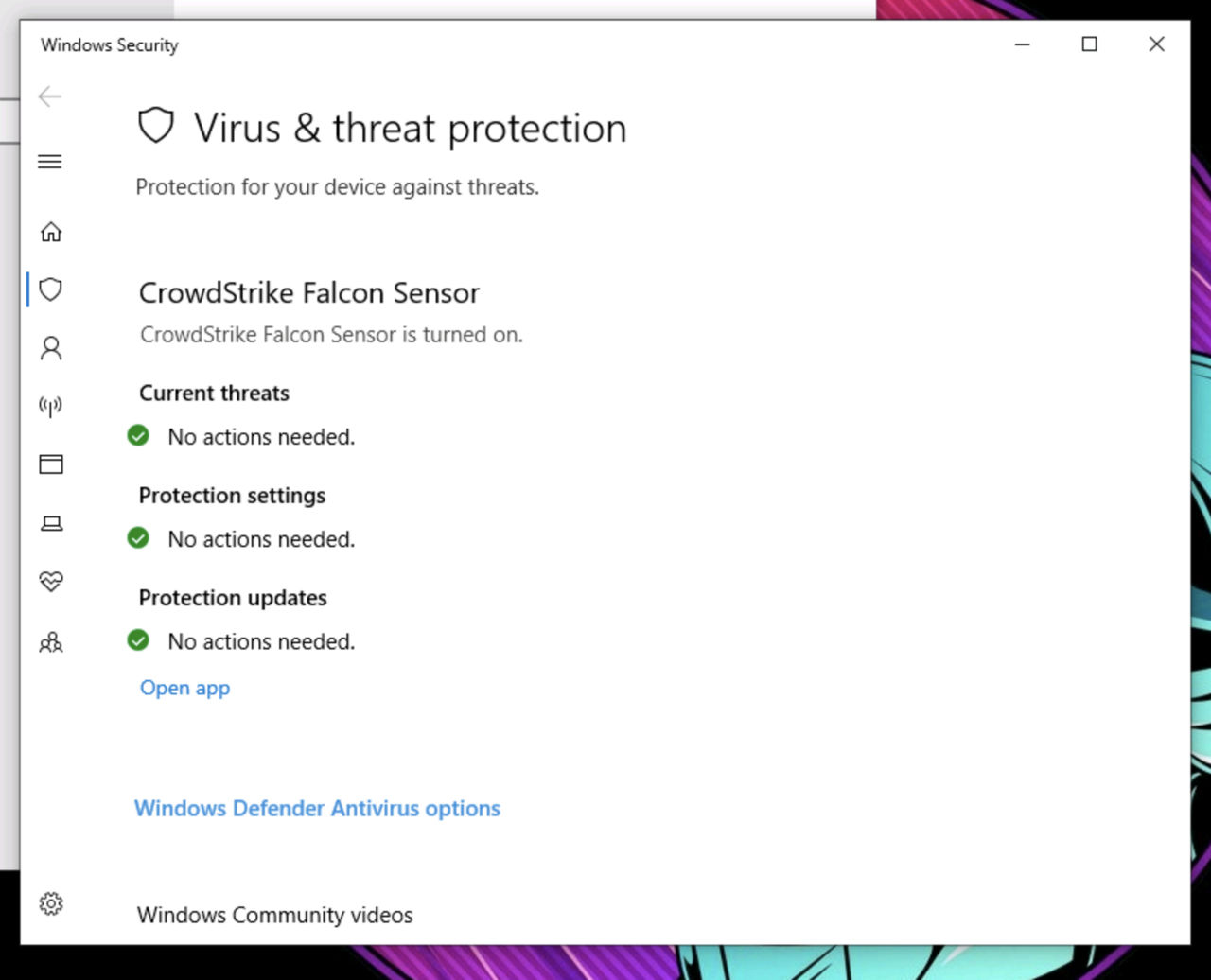
3. Teste não malicioso
- Realizaremos um teste com uma amostra não maliciosa para verificar se o host possui um sensor operacional com a política de prevenção padrão.
- Dê um clique duplo em Arquivos de amostra, selecione Não malicioso e execute cs_maltest.exe.
- Com sua política de prevenção padrão do Windows, você pode ver duas mensagens semelhantes a estas no sistema do cliente.
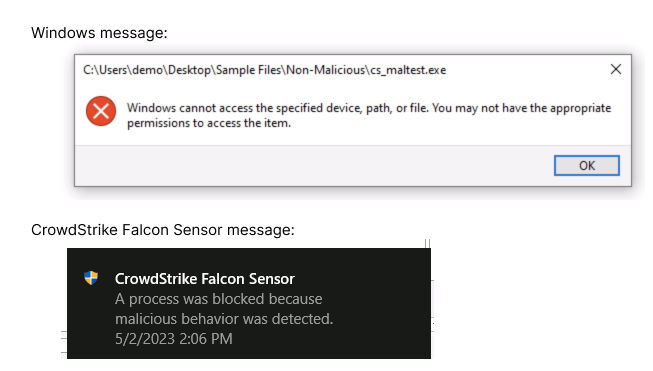
- Navegue até Segurança de endpoint > Painel de atividades. O cartão Nova detecção deve exibir 4 novas detecções, (incluindo as 3 detecções de amostra). O cartão Detecções mais recentes também deve exibir uma nova detecção de alta gravidade.
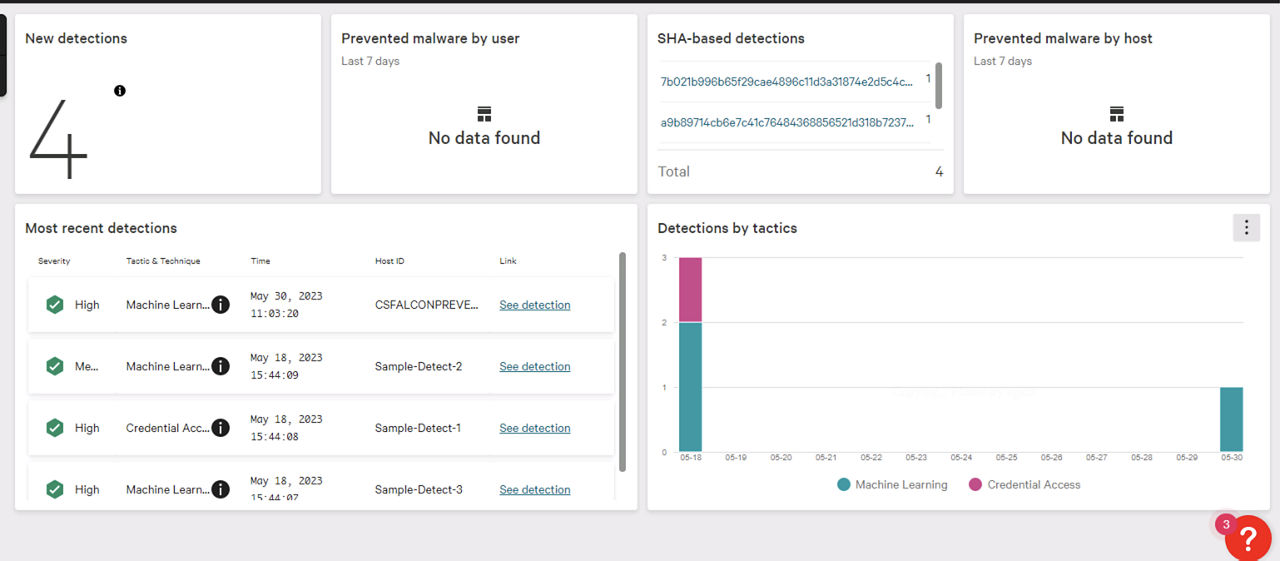
- Navegue até Segurança de endpoint > Detecções de endpoint. Você deve ver a detecção de alta gravidade em seu host CSFALCONPREVENT.
- A cada teste, uma nova detecção será gerada.
- Agora que você instalou o sensor com a política de prevenção padrão ativada, já está pronto para testar com amostras reais.
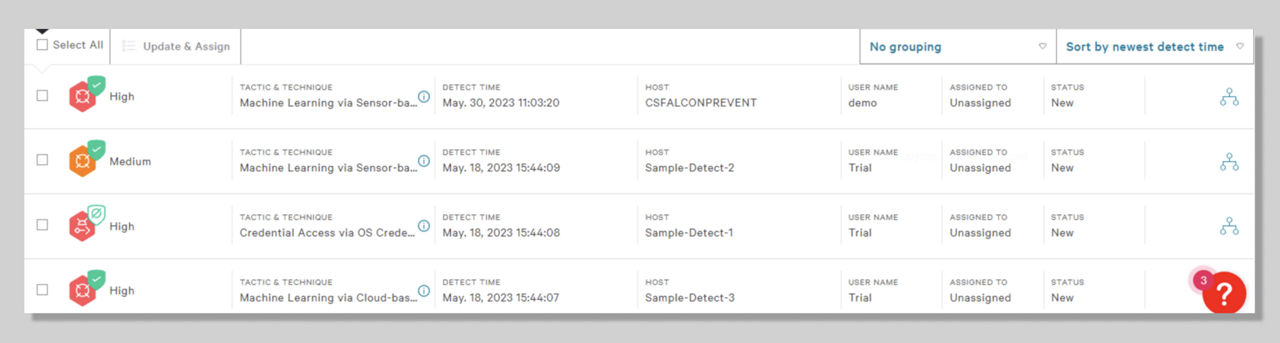
4. Teste de malware
- Dê um clique duplo em Arquivos de amostra e selecione Malware para visualizar as amostras de malware disponíveis.
- Use essas amostras para gerar detecções na plataforma Falcon e gerencie essas detecções na página de detecção de endpoints.
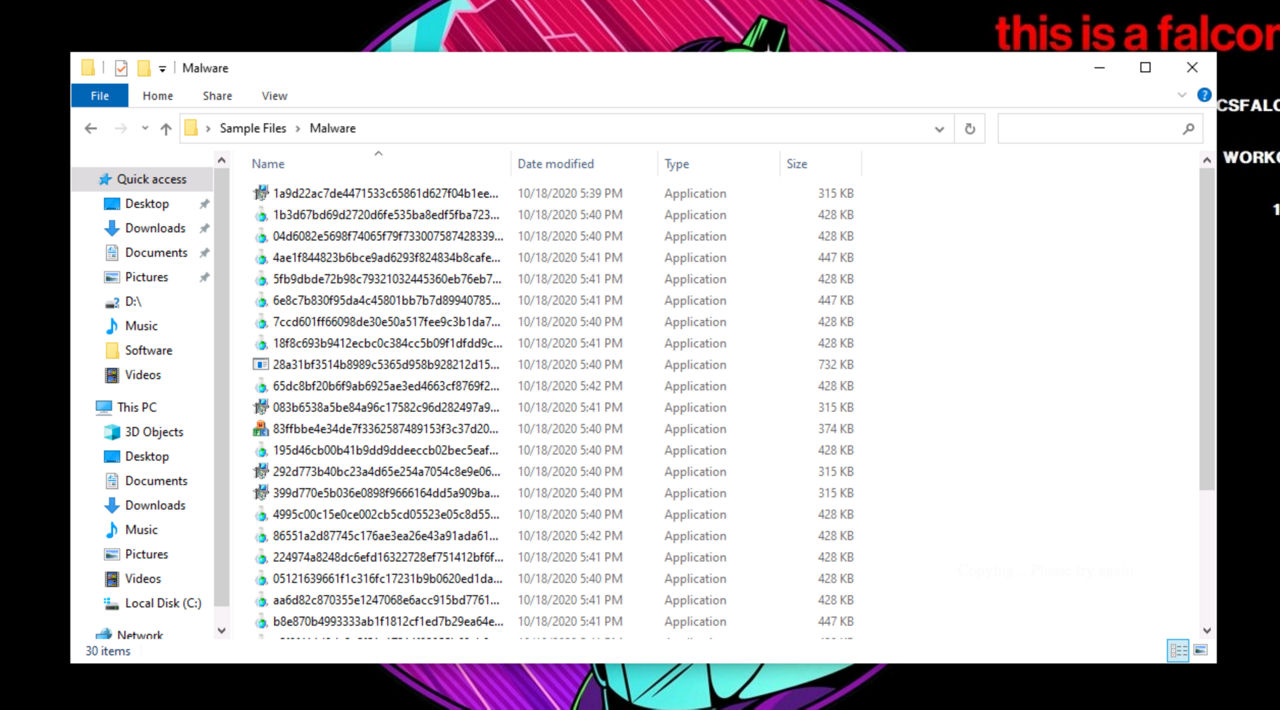
- Execute uma amostra de malware no Windows Explorer.
- Dê um clique duplo em qualquer uma das amostras de malware.
- Navegue até Segurança de endpoint > Detecções de endpoints na plataforma Falcon e clique no ícone Detalhes completos de detecção.
- Observe que explorer.exe é o processo primário.
- Isso ajuda você a entender como um ataque foi executado.
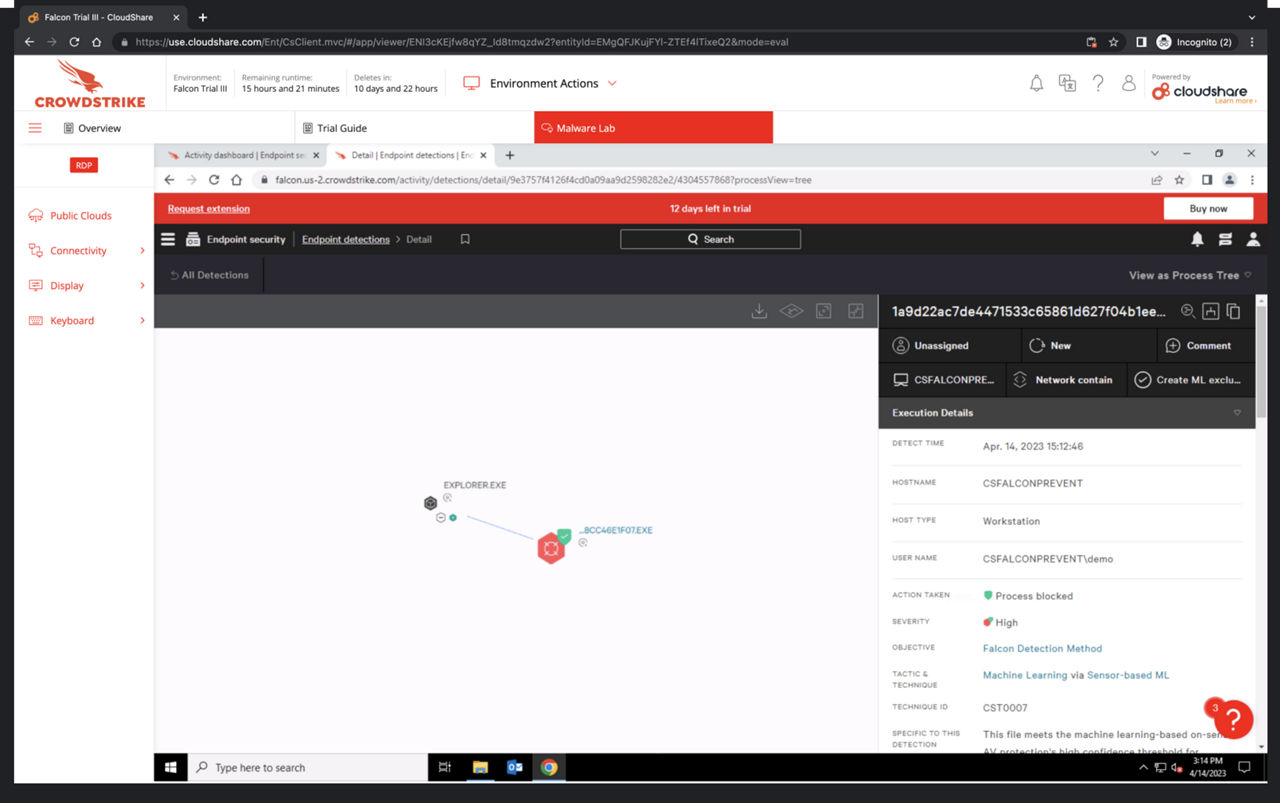
- Execute um exemplo a partir de um prompt de comando (cmd.exe).
- Abra o prompt de comando.
- Escolha uma amostra e carregue-a no prompt de comando.
- Navegue até a página Detecções de endpoints e selecione a detecção. Observe como o processo primário do malware agora é cmd.exe.
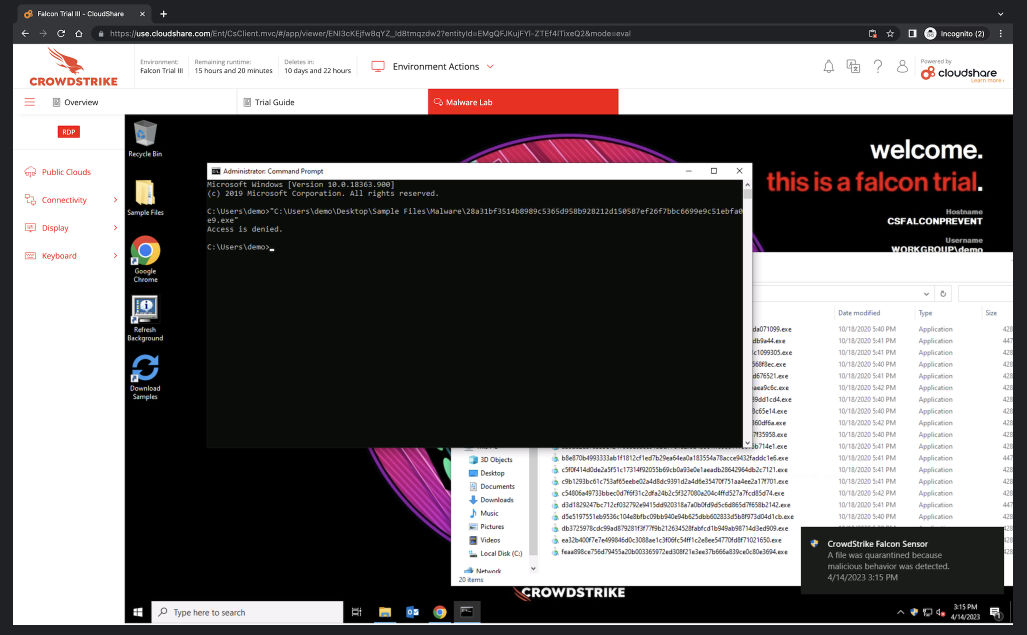
5. Teste de ransomware
Coletamos amostras recentes de famílias de ransomware proeminentes, como Locky e WannaCry, e as disponibilizamos em seu laboratório.
- Vamos começar com o WannaCry, o ransomware que atacou o National Health Service, do Reino Unido, em 2017.
- Clique duas vezes em Arquivos de amostra, selecione Ransomware e execute WannaCry. Você deverá ver as notificações do Windows e do CrowdStrike Falcon Sensor.
- Volte para suas amostras de Ransomware e execute o Locky.
- Navegue até Detalhes de execução da detecção do Locky. Você poderá ver as ações tomadas, táticas e técnicas utilizadas e outras informações úteis.
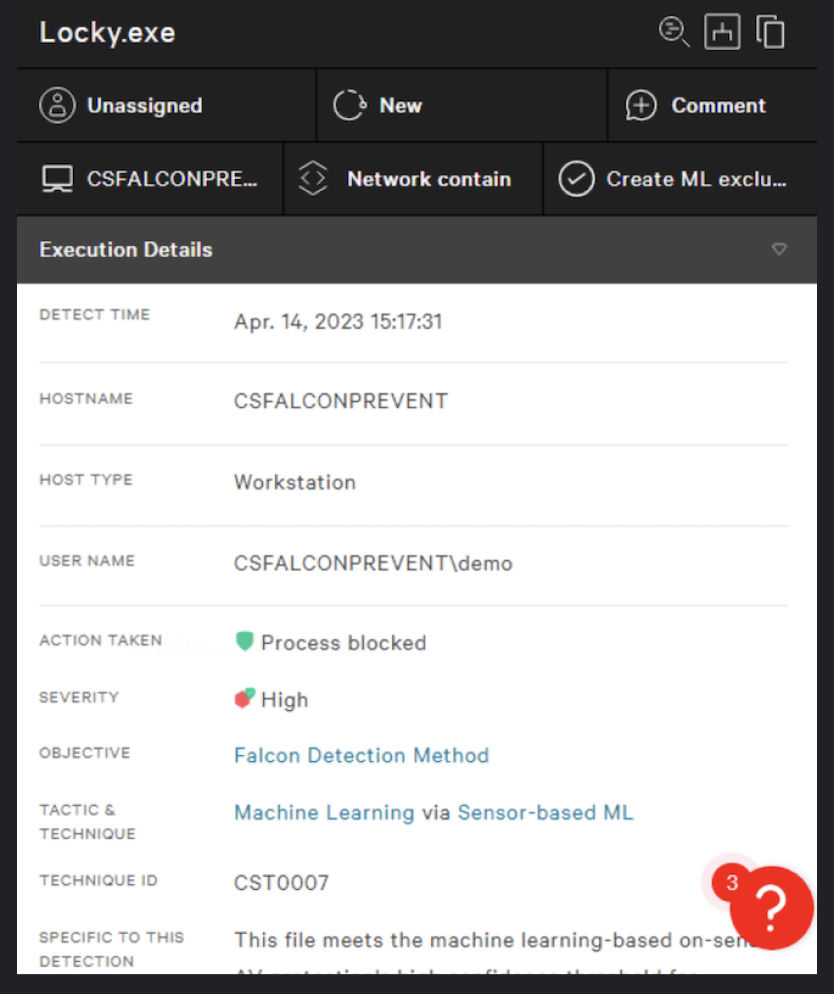
6. Teste do PowerShell
- Navegue até Área de Trabalho > Arquivos de Amostra > IOAs-Comportamental.
- Clique duas vezes no arquivo batch Credential_Dumping.bat. Este script executará um comando powershell codificado para capturar credenciais.
- Navegue até a página Detecções de endpoints e inspecione a nova detecção.
- No painel Detalhes da execução, localize os detalhes da linha de comando e certifique-se de que a opção Mostrar decodificado esteja ativada. Podemos ver o argumento completo da linha de comando que foi usado. Nenhuma outra solução antivírus (AV) fornece esse nível de detalhe. Você pode ver como esse script do PowerShell teria baixado o Mimikatz.
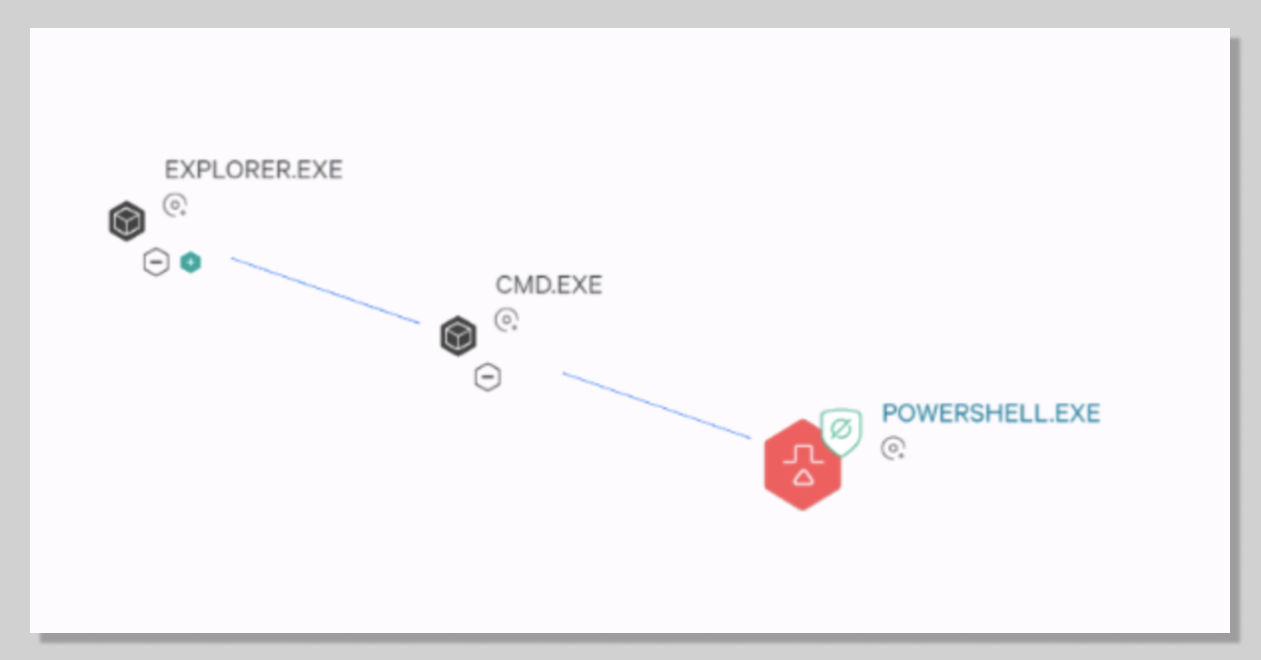
7. Teste de persistência
- Navegue até Área de Trabalho > Arquivos de Amostra > IOAs-Comportamental.
- Clique duas vezes no arquivo batch Sticky_Keys.bat.
- O arquivo será executado em uma janela de prompt de comando.
- Ele modificará secretamente uma chave de registro que permitiria a um invasor fazer login na máquina sem jamais ter que fornecer um nome de usuário ou senha.
- Use o teclado do laboratório virtual e selecione o botão “send ctrl+alt+delete” para abrir a tela de bloqueio do Windows .
- Clique na opção Facilidade de Acesso no canto inferior esquerdo e na tela pop-up que aparece.
- Marque a caixa Digitar sem o teclado (Teclado na Tela) e clique em Aplicar.
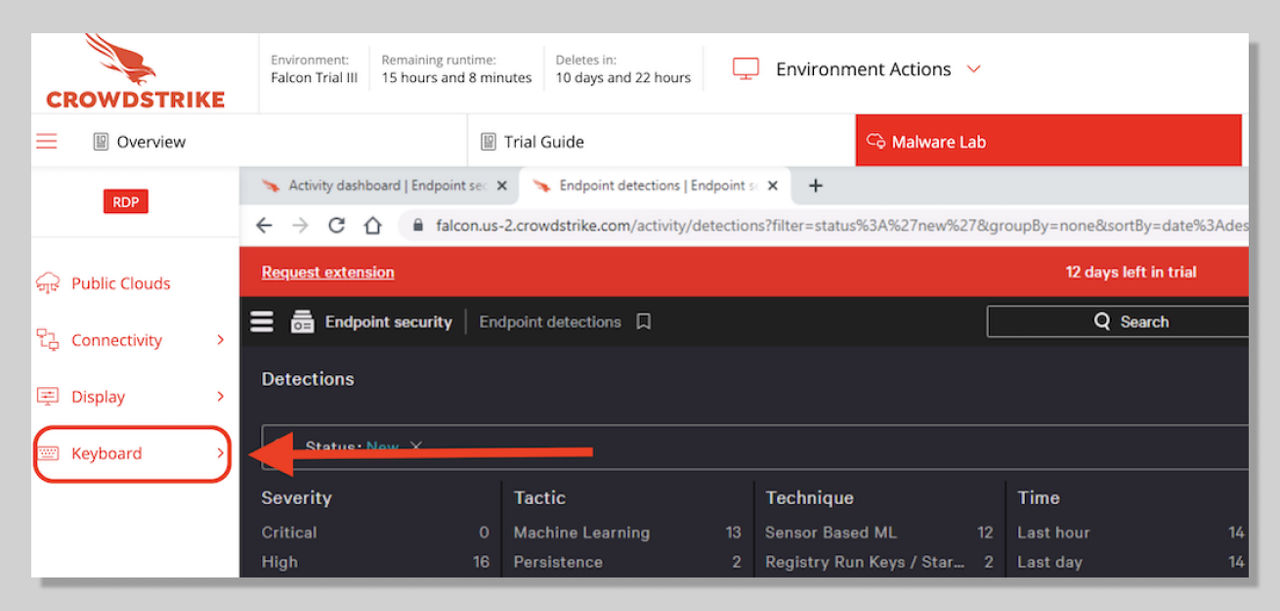
- Você encontrará um novo e crítico alerta na seção Detecções mais recentes do painel de atividades e na página Detecção de endpoints.
- Saia da tela de bloqueio do Windows e volte para a plataforma Falcon.
- Ao expandir o novo alerta na página Detecção de endpoints, podemos ver que o processo reg.exe foi bloqueado e que a Tática e técnica identificada foi Persistência. Veja como a Descrição do indicador de ataque recomenda que você investigue a chave do registro.
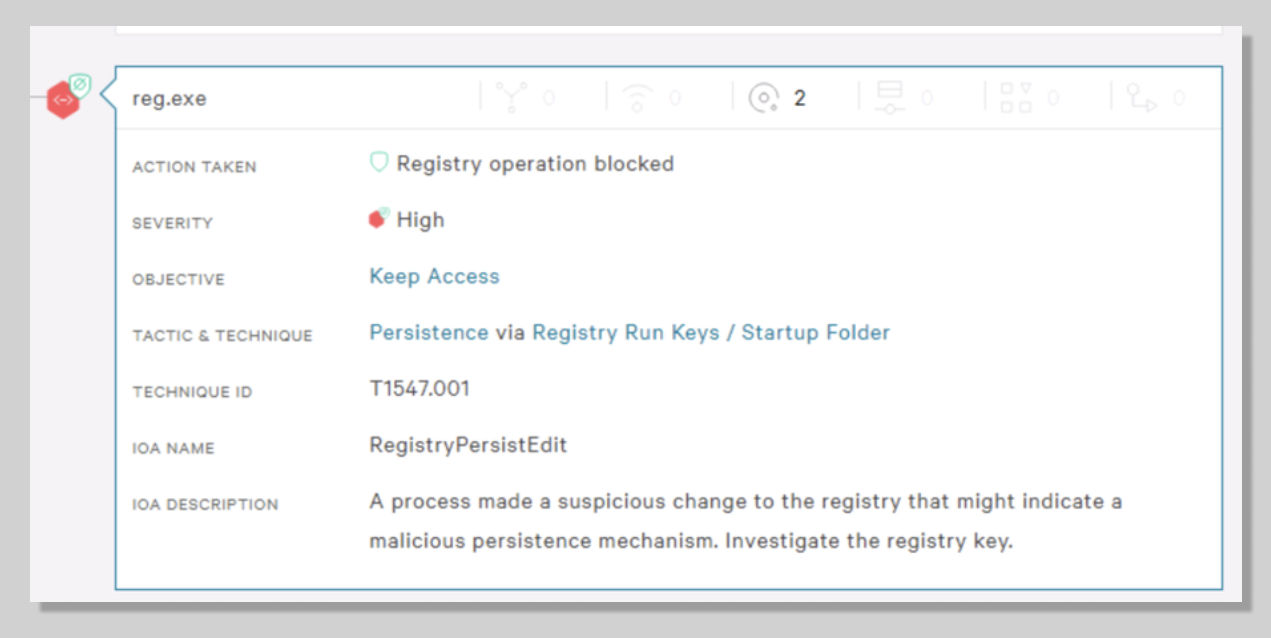
8. Teste de ataque de phishing
- Neste cenário, simularemos um ataque de phishing abrindo um e-mail com um anexo malicioso.
- No laboratório virtual de malware, abra o aplicativo Outlook e acesse a caixa de entrada. Você pode cancelar as mensagens do Assistente de ativação. Abra o e-mail de Richard. Este ataque de phishing alega que o usuário tem despesas não pagas de uma estadia em um hotel.
- Clique duas vezes em Folio-0701-2017-00873.xls. Você tem a opção de Abrir, Salvar ou Cancelar o download. Para este exemplo, abra o arquivo.
- Depois de abrir o arquivo Excel anexado, as mensagens de erro do Microsoft Visual Basic e do CrowdStrike Falcon são exibidas.
- Isso indica que o Falcon impediu que o documento executasse seu payload malicioso em segundo plano.
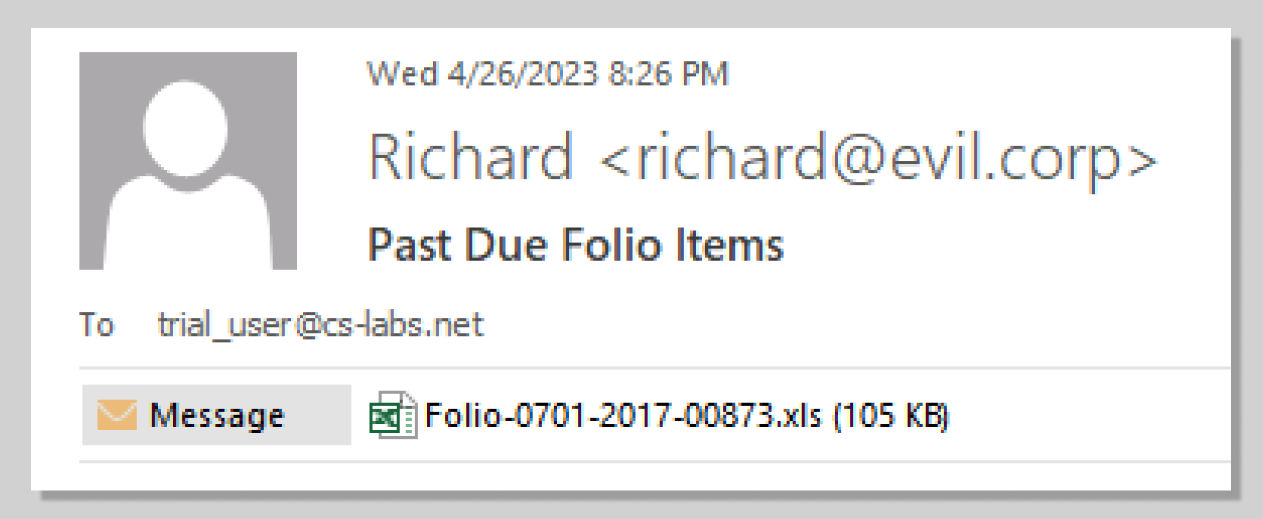
- A abertura do anexo acionou um novo alerta na plataforma Falcon.
- Expandir o novo alerta na página de Detecções de endpoints ilustra claramente que essa ameaça veio do Outlook.exe e que o anexo do Excel iniciou o PowerShell.
- Para obter ainda mais detalhes sobre o que o PowerShell fez, vá para Detalhes da execução > Linha de comando. Você verá que o PowerShell tentou executar um comando oculto e baixar o script malicioso do Github.
- O gerenciamento de sua política de hash pode ser feito diretamente a partir de uma detecção.
- Isso significa que, se uma detecção for criada para um arquivo malicioso, ele pode ser adicionado imediatamente à blacklist usando o painel Detalhes de execução à direita do alerta selecionado.
- Basta clicar no botão Atualizar Política de Hash para o hash selecionado e fazer as alterações. O mesmo vale se uma aplicação customizada estiver causando alertas falsos e precisar ser colocada na whitelist.
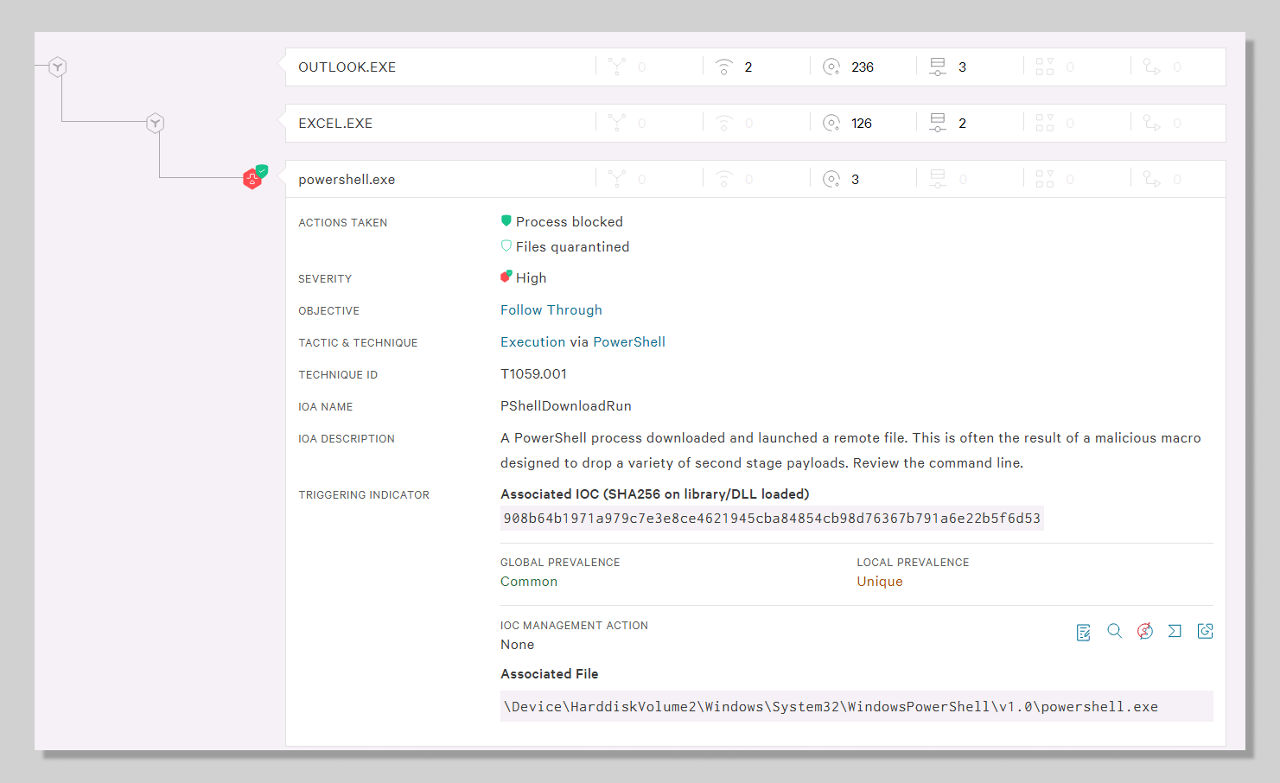
9. Teste de gerenciamento de aplicações
- Execute uma aplicação.
- Navegue até Área de Trabalho > Arquivos de amostra > Não malicioso.
- Clique duas vezes e execute a aplicação Show_a_Hash.exe. (Essa aplicação não faz nada mais do que mostrar seu próprio hash de arquivo em um prompt de comando.)
- Usaremos esse hash para colocar o arquivo em blacklist (lista negra) e evitar que ele seja executado novamente.
- Copie o hash do prompt de comando ou daqui:
4e106c973f28acfc4461caec3179319e784afa9cd939e3eda41ee7426e60989f
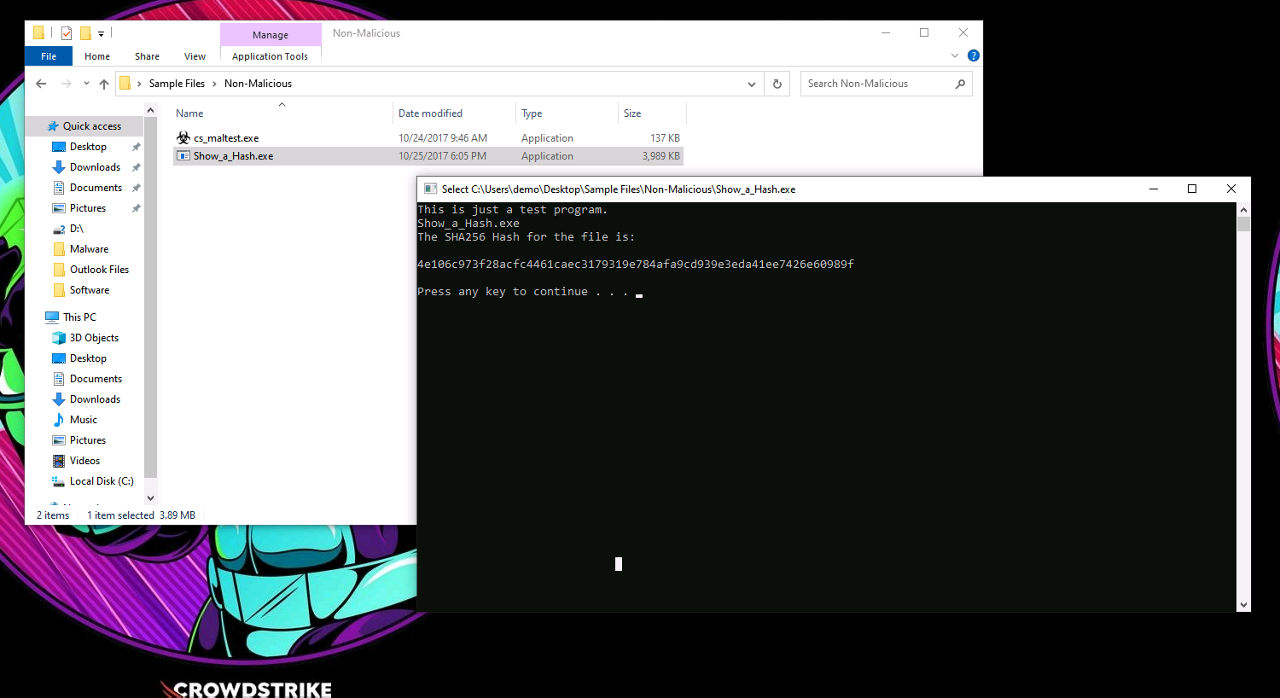
Adicione o IOC manualmente
- Navegue até Segurança de endpoint > Gerenciamento do indicador de comprometimento.
- Clique em Adicionar indicadores > Adicionar hashes.
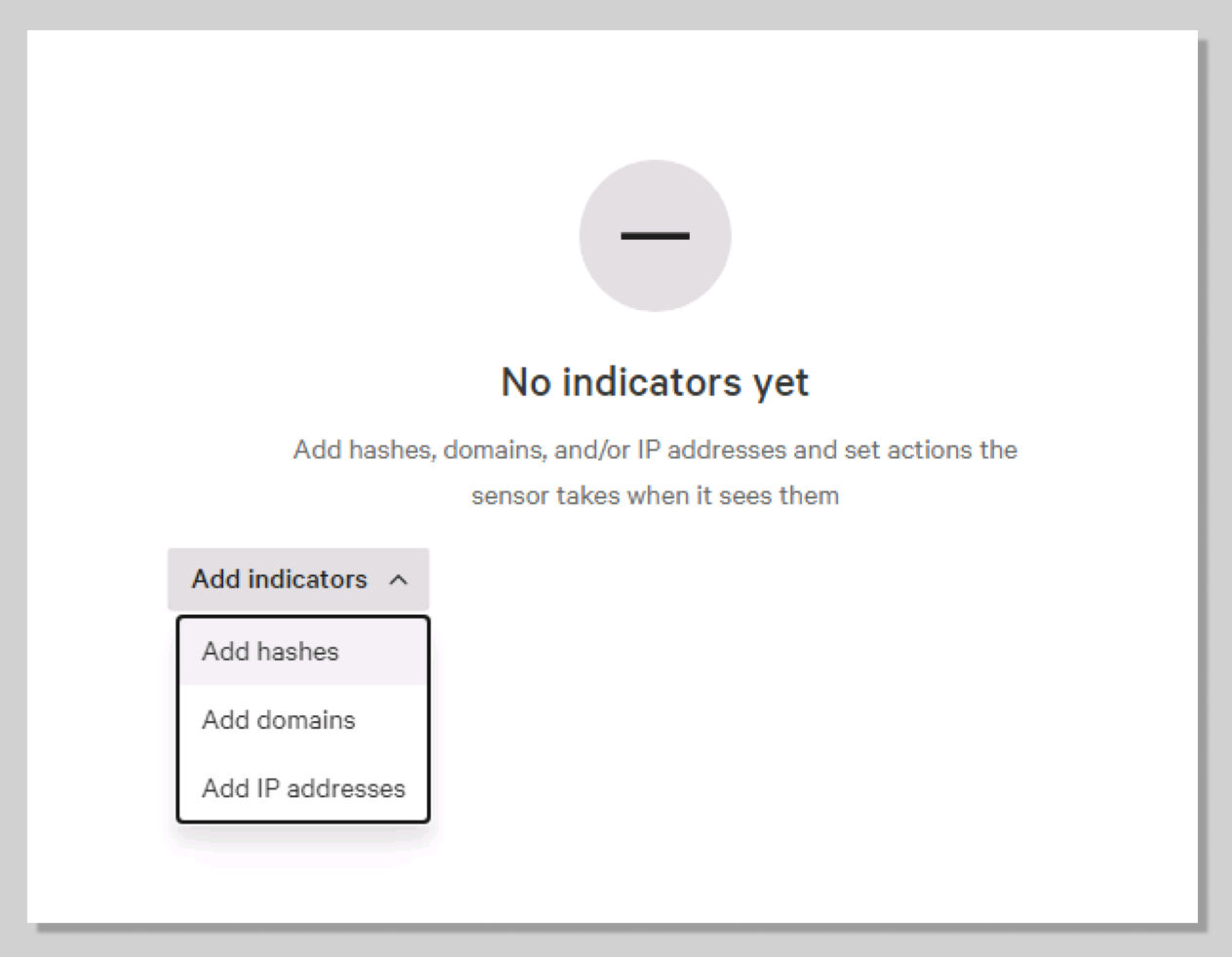
Adicionar hashes manualmente
- Cole o hash copiado na caixa.
- Marque "Todos os hosts" e selecione o seguinte: Plataforma > Windows; Ação > Bloquear > Bloquear e exibir como detecção; Gravidade > Crítica.
- Para finalizar, clique em Adicionar hashes.
- Execute novamente a aplicação.
- Navegue de volta para a área de trabalho (feche a janela do prompt de comando), dê um clique duplo em Show_a_Hash.exe novamente e observe que, desta vez, ele não é executado.
- Na plataforma Falcon, navegue até Detecções de endpoints e inspecione o novo alerta.
- O gerenciamento de sua política de hash pode ser feito diretamente a partir de uma detecção. Isso significa que, se uma detecção for criada para um arquivo malicioso, ele pode ser adicionado imediatamente à blacklist usando o painel Detalhes de Execução à direita do alerta selecionado.
- Basta clicar no botão Atualizar Política de Hash para o hash selecionado e fazer as alterações. O mesmo vale se uma aplicação customizada estiver causando alertas falsos e precisar ser colocada na whitelist.
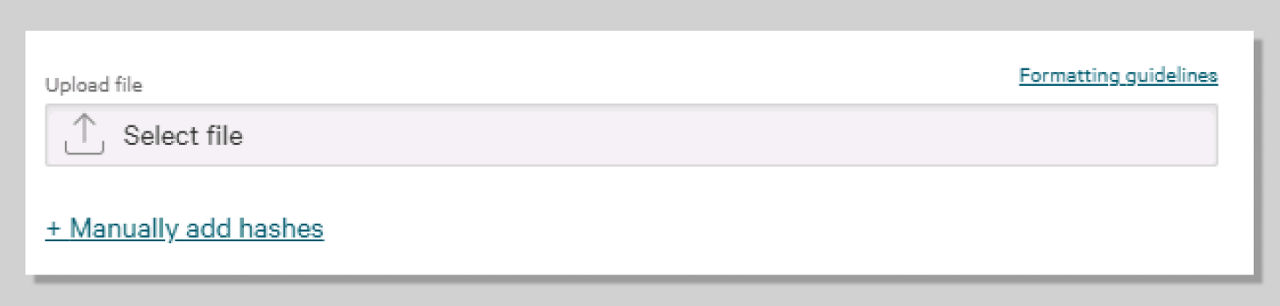
O QUE APRENDEMOS: vimos que o Falcon pode proteger os usuários de todos os tipos de ataques; desde o ataque de malware comum até o mais complexo phishing. Já vimos o Falcon impedir táticas que normalmente indicam ataques direcionados utilizando ferramentas como o PowerShell.
Ser rápido, simples e eficaz é ótimo, mas se a solução não fornece maneiras de lidar facilmente com alertas e eventos de triagem, você apenas troca um problema pelo outro.

